经常会有使用wdcp控制面板的人在群里面求助说空间不足了,wdcp打不开。我也帮助过不少的朋友解决过这个问题,为了让更多的人能够自己解决这个问题,今天特意花了点时间把出现这个问题的原因以及具体的解决思路和过程记录下来。
wdcp空间不足的原因
1、 VPS的硬盘空间确实比较小,比如10G,而且VPS上的网站长年累月的运行和更新使得占用的空间越来越大,直到将空间全部占满。
2、 VPS的硬盘空间还有,但是没有格式化无法使用。因为一般的VPS服务商在分配置磁盘的时候一般都会有两个磁盘,一个是10G,主要用来装系统,而另一个就是所购买VPS的总磁盘空间减去10G后的大小,如果购买的VPS的总磁盘大小是40G,那第二个磁盘的大小就是30G。一般我们让VPS服务商给我们装系统的时候如果没有要求合盘或者特别指出将剩下的磁盘分区并挂载的话他们是不会给我们做这些操作的,也就是只说他们只会给我们将系统安装在那个10G的硬盘空间里面。装完系统后很多人都会以为这个时候所有的磁盘空间都可以使用了,其实不然,我们还要自己把剩下的磁盘给分区格式化并挂载以后才能使用,当然,如果是安装的windows的系统,这些对我们都不难,但是如果是linux的系统的话,对于对不会使用linux命令的人来说就比较困难了。
Wdcp空间不足的解决办法
如果是第一种原因导致空间不足的话看能不能减小网站所占空间的大小或者清理临时文件了,但是这不是长久之计,如果想在比较长一段时间内都不再为空间的问题烦恼的话最好是向VPS提供商购买新的硬盘空间,也就是给VPS升级。升完级以后再用下面的两种方法中的任意一种解决,如果是第二种原因的话就可以直接使用下面两种方法中的任意一种来解决。
方法一:直接请VPS提供商重装系统并将两个磁盘进行合盘,然后重装WDCP,当然,网站也要重新创建了,能够达到空间不足地步的都是运行了很久的网站了,要备份和还原也不是这么容易的,所以选择这个方法的人应该很少。
方法二:利用fdisk命令对新的磁盘进行分区格式化并挂载,这样就可以有足够的空间了,针对WDCP控制面板的具体操作步骤如下(以centos系统为例):
1、 因为wdcp的所有程序和文件都是在/www这个目录下面,为了后面的步骤能更顺利,我们要先把/www这个目录改名为/wwwbak,使用命令mv /www /wwwbak。
2、 使用命令fdisk –l查看一下硬盘列表,并查看对应的设备名如下图
从图中可以看到/dev/sdb就是我们的第二块硬盘
3、 使用fdisk /dev/sdb对第二块硬盘进行分区,如下图
4、 然后如上图,输入n回车创建一个新的分区,如下图(如果英文好点的可以输入m回车查看帮助可以看到所有的参数以及功能介绍)
5、 如上图,输入n回车会有两个选项,e选项意思是创建一个扩展分区,p选项的意思是创建一个主分区,为了把fdisk这个命令讲得详细点,我这里选e选项创建一个扩展分区,如下图(因为扩展分区不可以直接格式化,必须在扩展分区的基础上再创建逻辑分区才能进行格式化并存储数据,如果是创建主分区的话就可以直接进行格式化存储数据)
6、 输入分区编号,在这里我们直接输入1,也可以按照上面的提示输入1-4里面的任意一个数,输入以后回车如下图
7、 上图是让输入起始柱面数默认为1,因为我们是想要整个硬盘进行分区,所以直接回车也就是默认1
8、 从上图的提示可以看到是要我们输入结束柱面数,也可以输入容量大小,单位可以是K、M或者G,我们直接回车使用默认的最后一个柱面
9、 到此我们将第二块硬盘已经创建成了扩展分区了,不过还有最后一个步骤一定要操作,不然我们上面的所有操作都白费了,那就是一定要输入回车将上面的操作写入一下,就像windows系统里面的确认一样的。如下图
10、我们再用fdisk –l看一下硬盘列表有什么区别。如下图
11、接下来就是要在我们的扩展分区的基础上创建逻辑分区了,还记不记得我们创建扩展分区的时候输入的分区编号,我们可以看到硬盘列表里面多了一个sdb1的分区,就是我们刚刚创建的新分区,这个1是和我们创建分区的时候输入的分区编号对应的。后面system下面的那个extended表示这个分区是扩展分区,是不可以进行格式化的,所以还要输入fdisk /dev/sdb创建逻辑分区,如下图
12、从上图可以看到,输入n回车后和创建扩展分区的时候的显示不一样了,输入l选项创建逻辑分区,如下图
13、因为现在只是针对wdcp的情况,只需要分一个分区就行了,一直回车,直到回到如下图步骤
14、输入w回车保存以上操作,到此逻辑磁盘分区就创建成功了,然后我们用fdisk –l查看一下新创建的逻辑磁盘分区的设备名称方便下面的格式化操作,如下图
15、从上图可以看到新创建的逻辑磁盘分区设备名称为sdb5,现在我们将sdb5这个逻辑分区格式化成ext3的分区格式,使用命令mkfs.ext3 /dev/sdb5,如下图
16、将格式化/dev/sdb5以后,就可以用第二块硬盘来存储数据了,不过想要用这第二块硬盘来存储数据还要将新创建的这个逻辑分区挂载到一个目录下面才能存取数据,我们先在根目录下面创建一个www目录用于挂载新分区,用命令mkdir /www,然后用mount /dev/sdb5 /www命令将新分区挂载到/www目录下面,如下图
17、然后用mv命令将/wwwbak里面的所有目录和文件都移动到/www目录里面,这样对系统来说wdcp的安装目录还是没变,只不过存储位置变了而已,不影响wdcp的正常运行,移动命令mv /wwwbak/* /www
18、最后编辑fstab文件使新分区能够开机自动挂载,使用命令vi /etc/fstab,在最后添加如下内容
/dev/sdb5 /www ext3 defaults 1 2
如下图
重启VPS,最后用df –h查看一下挂载情况,并尝试打开wdcp看能不能打开,能打开说明设置成功,如下图
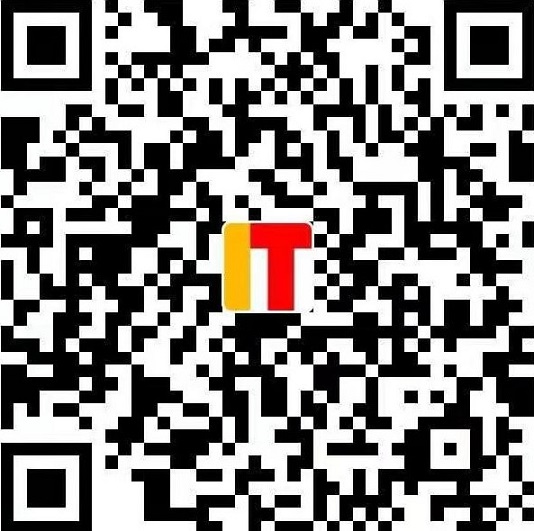

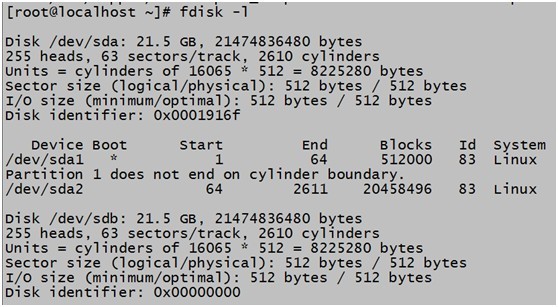
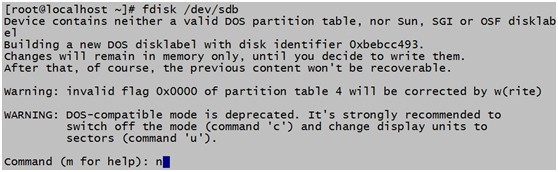
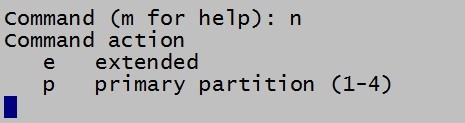
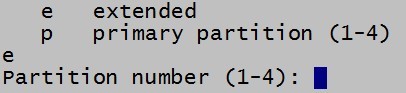


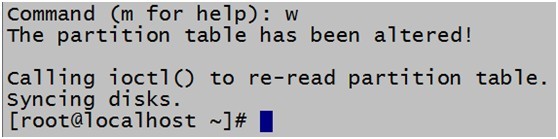
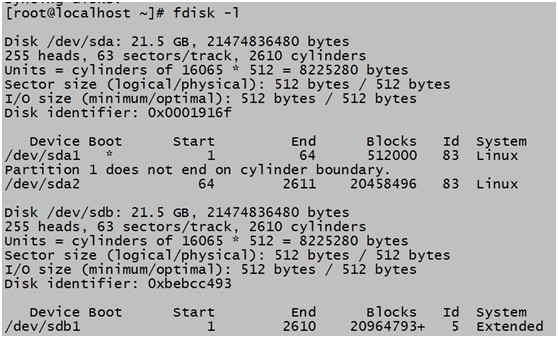
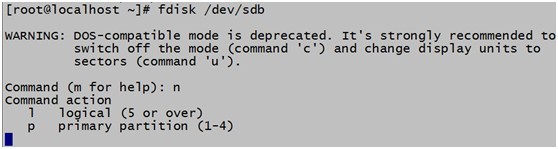


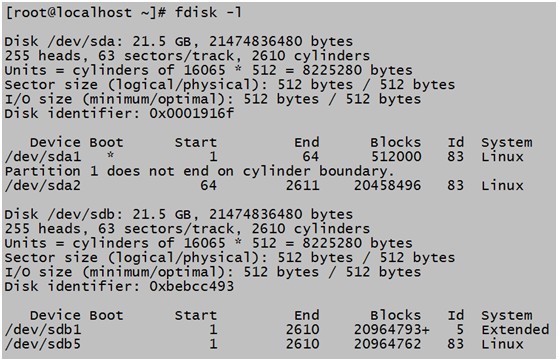
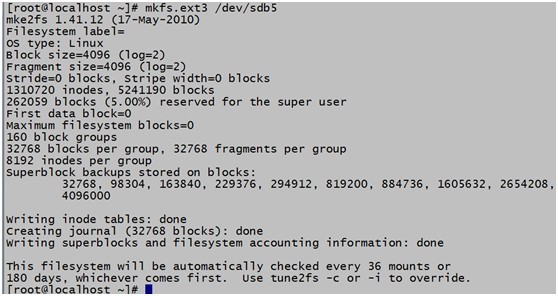
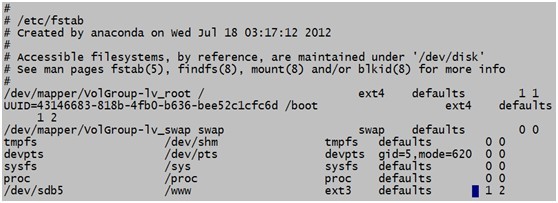
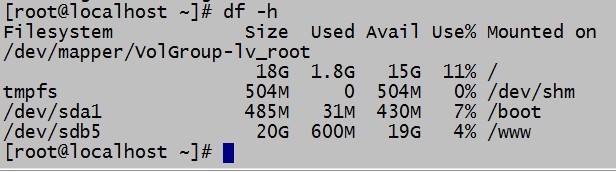
这是你们VPS的维护截图吗?最近也在考虑国外的VPS了。。你们是什么LINUX系统的?
正需要此教程呢,谢谢博主分享
[…] 转载:http://www.asymt.com/servers/linux/469.html […]
转载了,谢谢
@xdaima 谢谢你的转载,请注名出处,谢谢了